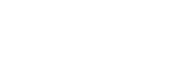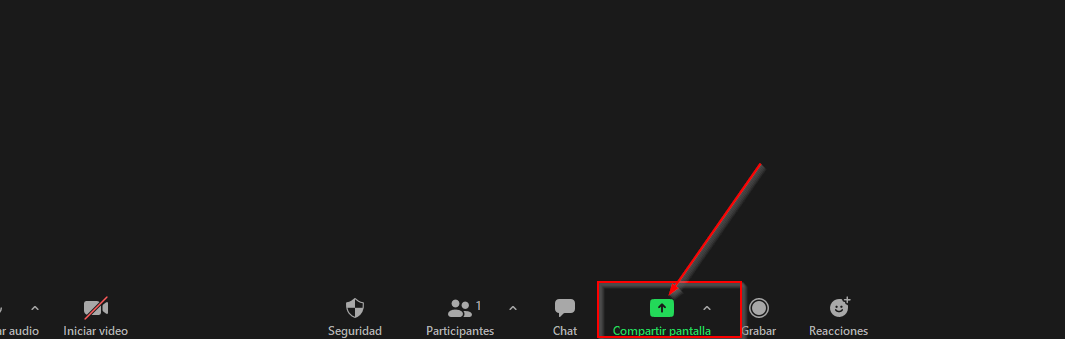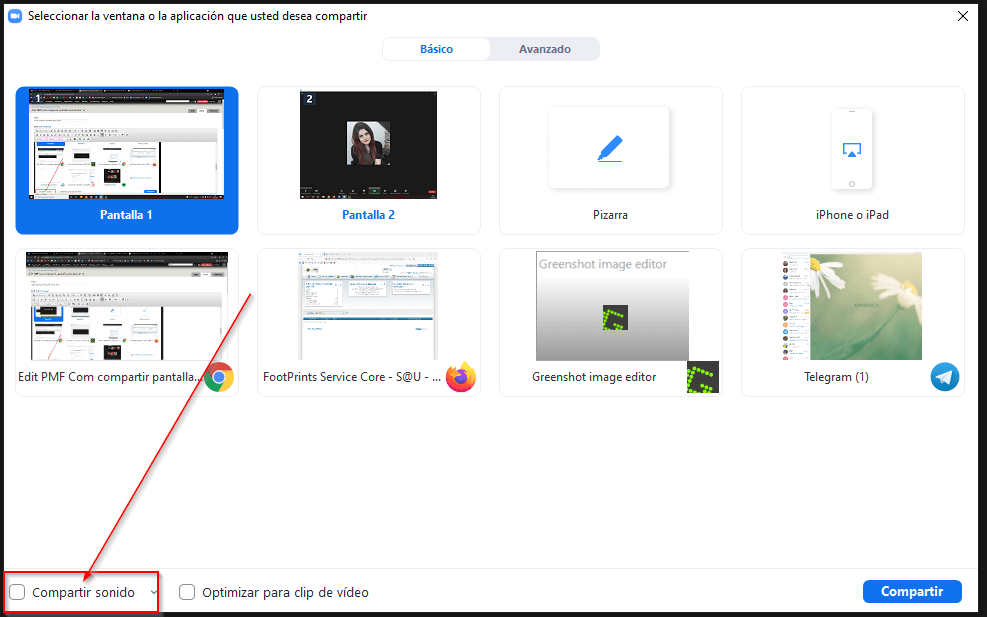Cómo compartir pantalla en Zoom. Dependiendo de la configuración de la reunión, es posible que necesites tener permisos especiales para compartir pantalla.
- Clic en el botón Compartir pantalla
2. Selecciona la pantalla a compartir
Guía paso a paso sobre cómo hacerlo.
- Durante una reunión en Zoom, busca la barra de herramientas en la parte inferior de la ventana de la reunión.
- En la barra de herramientas, busca el botón «Compartir pantalla» y haz clic en él. Este botón generalmente tiene el icono de un monitor o una flecha apuntando hacia arriba.
- Después de hacer clic en «Compartir pantalla», se abrirá una ventana emergente que te mostrará las opciones de pantalla que puedes compartir.
- Selecciona la pantalla o la aplicación que deseas compartir. Puedes elegir entre compartir tu pantalla completa o solo una aplicación específica abierta en tu dispositivo.
- Una vez que hayas seleccionado la pantalla o aplicación que deseas compartir, haz clic en «Compartir» en la esquina inferior derecha de la ventana emergente.
- A partir de ese momento, los demás participantes de la reunión podrán ver lo que estás compartiendo en tu pantalla. Verán una ventana separada con tu contenido compartido.
- Mientras compartes la pantalla, puedes acceder a la barra de herramientas de Zoom en la parte superior de la pantalla para realizar otras acciones, como detener el intercambio de pantalla, acceder al chat o utilizar las herramientas de anotación si están habilitadas.
Si no tienes la opción de compartir pantalla, asegúrate de comunicarte con el anfitrión de la reunión para obtener los permisos necesarios.
¡Eso es todo! Ahora puedes compartir tu pantalla durante una reunión en Zoom. Asegúrate de cerrar cualquier ventana o aplicación confidencial antes de iniciar el intercambio de pantalla y mantener la privacidad y confidencialidad de tu contenido.
Cómo dejar de compartir pantalla en Zoom, paso a paso:
- Durante una reunión en Zoom, busca la barra de herramientas en la parte inferior de la ventana de la reunión.
- En la barra de herramientas, busca el botón «Detener compartir» y haz clic en él. Este botón generalmente tiene el icono de un monitor o una flecha apuntando hacia abajo.
- Después de hacer clic en «Detener compartir», tu pantalla dejará de compartirse con los demás participantes de la reunión.
- Una vez que hayas detenido el intercambio de pantalla, la ventana compartida desaparecerá de la vista de los demás participantes y volverás a la visualización normal de la reunión.
Compartir un video de Youtube en Zoom y que tenga sonido:
- Abre el video de YouTube que deseas compartir en tu navegador web.
- Inicia una reunión en Zoom o únete a una reunión existente.
- En la barra de herramientas de Zoom, busca el botón «Compartir pantalla» y haz clic en él.
- Se abrirá una ventana emergente que muestra las opciones de pantalla que puedes compartir. En lugar de seleccionar una pantalla o una aplicación, dirígete a la pestaña «Avanzado» en la parte superior de la ventana emergente.
- En la pestaña «Avanzado», busca y selecciona la opción «Compartir audio del equipo» y luego haz clic en «Compartir» en la esquina inferior derecha de la ventana emergente.
- A continuación, regresa a la pestaña de tu navegador web donde tienes abierto el video de YouTube. Asegúrate de tener la ventana del video en primer plano.
- Los demás participantes de la reunión ahora podrán ver y escuchar el video de YouTube que estás compartiendo. Verán una ventana separada con el video y el sonido.
- Para controlar la reproducción del video, puedes hacer clic en los controles de reproducción en la ventana del video de YouTube. Puedes pausar, reanudar o ajustar el volumen según sea necesario.
Compartir un video de YouTube puede estar sujeto a derechos de autor y políticas de uso. Asegúrate de tener el permiso adecuado para compartir el contenido y respeta las políticas de YouTube y Zoom.
Ventajas de compartir desde el dispositivo de escritorio:
Compartir desde el dispositivo de escritorio en Zoom ofrece varias ventajas:
Mayor flexibilidad:
Al compartir desde tu dispositivo de escritorio, puedes mostrar cualquier contenido que tengas en tu pantalla, ya sea documentos, presentaciones, aplicaciones o navegación web. Esto te brinda una amplia gama de opciones para compartir información relevante durante la reunión.
Control total:
Al compartir desde tu dispositivo de escritorio, tienes un control completo sobre el contenido que se muestra. Puedes navegar por diferentes aplicaciones, cambiar entre ventanas y realizar acciones en tiempo real mientras compartes. Esto te permite adaptarte y responder rápidamente a las necesidades de la reunión.
Interactividad:
Compartir desde el dispositivo de escritorio fomenta la interactividad con los demás participantes. Puedes mostrar en tiempo real cómo realizar determinadas tareas, realizar demostraciones, analizar documentos o navegar por sitios web. Esto permite una colaboración más efectiva y una comprensión visualmente enriquecida de los temas discutidos.
Ahorro de tiempo:
Al compartir desde tu dispositivo de escritorio, evitas la necesidad de enviar archivos o documentos por separado antes de la reunión. Puedes acceder directamente al contenido durante la reunión y compartirlo instantáneamente con los demás participantes. Esto ahorra tiempo y agiliza la comunicación y el flujo de información.
Comodidad:
Compartir desde tu dispositivo de escritorio te permite participar en la reunión desde tu entorno de trabajo habitual. No es necesario cambiar a otros dispositivos o buscar archivos en diferentes ubicaciones. Esto brinda comodidad y facilita el acceso rápido a la información que deseas compartir.
Versatilidad:
Al compartir desde tu dispositivo de escritorio, no estás limitado a un solo tipo de contenido. Puedes alternar entre aplicaciones, documentos, navegadores web, presentaciones y más. Esto te permite adaptarte a las necesidades cambiantes de la reunión y utilizar diferentes herramientas según sea necesario.
Desde el dispositivo de escritorio en Zoom ofrece flexibilidad, control, interactividad, ahorro de tiempo, comodidad y versatilidad. Aprovecha estas ventajas para mejorar la calidad de tus presentaciones y colaboración durante las reuniones.
- También te puede interesar: Uso compartido de la pantalla iOS con el cliente de escritorio de Zoom
Tags: Colaboración remota, Presentaciones en línea, Compartir pantalla en Zoom, Guía de uso Zoom, Herramientas de videoconferencia, Visualización de contenido, Pasos para compartir pantalla, Interacción virtual efectiva.