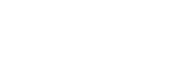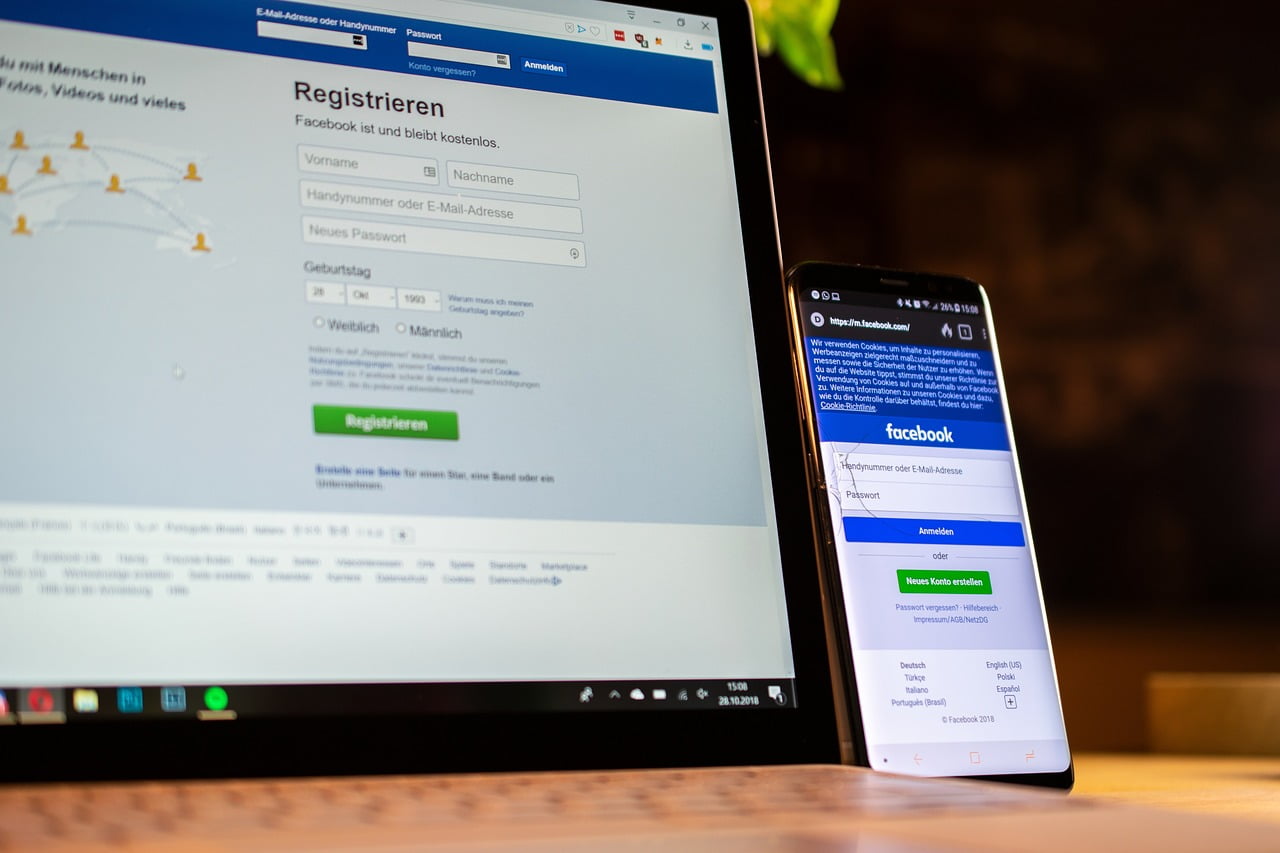Compartir un GIF en Facebook es muy fácil, pero es importante seguir algunos pasos para hacerlo correctamente.
En este artículo, te explicaremos cómo compartir un GIF en tu muro o en los comentarios de Facebook, así como también cómo subir una imagen animada a tu foto de perfil.
- Compartir un GIF en tu muro de Facebook es muy sencillo. Solo tienes que buscar el GIF que deseas compartir, ya sea en un sitio web o en la biblioteca de GIFs de Facebook, y copiar el enlace del GIF.
- Luego, abre Facebook y pega el enlace del GIF en el cuadro de texto de tu muro. Facebook mostrará automáticamente una vista previa del GIF, y podrás agregar un comentario si lo deseas. ¡Y listo! Tu GIF se compartirá en tu muro.
- Si quieres compartir un GIF en los comentarios de una publicación de Facebook, el proceso es similar. Solo tienes que buscar el GIF que deseas compartir y copiar el enlace. Luego, ve a los comentarios de la publicación y pega el enlace del GIF en el cuadro de texto. Facebook mostrará automáticamente una vista previa del GIF en el comentario.
- Para subir una imagen animada como tu foto de perfil de Facebook, debes seguir los mismos pasos que para subir una foto normal. Simplemente selecciona la opción «Cambiar foto de perfil» y elige la imagen animada que deseas usar. Asegúrate de que el archivo sea un GIF y cumpla con los requisitos de tamaño y formato de Facebook.
- Compartir un GIF en Facebook es muy fácil y puede agregar un toque divertido a tus publicaciones. Además, subir una imagen animada como tu foto de perfil puede hacer que tu perfil se destaque entre la multitud. ¡Así que no dudes en probarlo!
El uso de GIF en Facebook puede ser una forma efectiva de aumentar la participación y el compromiso de los usuarios en las publicaciones
Puedes subir un GIF con movimiento en Facebook como una publicación, siguiendo estos pasos:
- Busca el GIF que deseas compartir en la web o en una biblioteca de GIFs. Asegúrate de que el GIF sea un archivo en formato GIF y tenga movimiento.
- Inicia sesión en Facebook y ve a tu página de inicio.
- Haz clic en «Crear publicación» para abrir el cuadro de texto de la publicación.
- Haz clic en el botón «Foto/Video» en la parte inferior del cuadro de texto de la publicación.
- Selecciona el archivo GIF que deseas subir desde tu computadora.
- Espera a que el archivo se cargue completamente. Facebook te mostrará una vista previa del GIF.
- Agrega cualquier texto o etiquetas que desees incluir en la publicación.
- Haz clic en «Publicar» para compartir el GIF en tu muro de Facebook.
Después de haber subido el GIF a Facebook, asegúrate de que esté configurado para reproducirse automáticamente. Si el GIF no se reproduce automáticamente, haz clic en él para iniciar la animación.
Algunos navegadores web pueden comprimir los archivos GIF, lo que puede reducir la calidad y la resolución del GIF. Si esto sucede, intenta subir el GIF desde otro navegador o desde una computadora diferente.
Subir un GIF a Facebook es fácil y puede hacer que tus publicaciones sean más divertidas y atractivas. Al seguir estos pasos simples, puedes subir un GIF con movimiento y compartirlo con tus amigos y seguidores en Facebook.
Subirlo en un comentario, paso a paso:
Aquí te explicamos cómo subir un GIF en un comentario en Facebook:
- Abre Facebook y ve a la publicación en la que deseas comentar con un GIF.
- Haz clic en el cuadro de comentarios para abrirlo.
- Haz clic en el botón «GIF» que se encuentra junto al cuadro de comentarios. Este botón tiene un ícono de una etiqueta con las letras «GIF» en mayúsculas.
- Se abrirá una biblioteca de GIFs. Puedes buscar un GIF específico escribiendo una palabra clave en el cuadro de búsqueda. También puedes elegir una categoría en las pestañas de la parte inferior para explorar diferentes opciones.
- Haz clic en el GIF que deseas compartir en tu comentario. Verás una vista previa del GIF en el cuadro de comentarios.
- Si lo deseas, puedes agregar texto adicional a tu comentario.
- Haz clic en «Publicar» para enviar tu comentario con el GIF.
¡Y eso es todo! Ahora has subido un GIF en un comentario en Facebook. Recuerda que los GIFs en los comentarios de Facebook no se reproducen automáticamente, pero se pueden reproducir haciendo clic en ellos.
Para colocar un GIF como foto de perfil en Facebook:
- Inicia sesión en tu cuenta de Facebook y ve a tu perfil.
- Haz clic en tu foto de perfil actual.
- Se abrirá una ventana emergente. Haz clic en «Subir foto/video».
- Selecciona el archivo GIF que deseas usar como foto de perfil desde tu computadora.
- Asegúrate de que el archivo sea un GIF y cumpla con los requisitos de tamaño y formato de Facebook.
- Espera a que el archivo se cargue completamente. Facebook te mostrará una vista previa del GIF.
- Ajusta la posición del GIF y el tamaño de la imagen si es necesario.
- Haz clic en «Guardar» para establecer el GIF como tu nueva foto de perfil.
Para colocar un GIF como portada en Facebook:
- Inicia sesión en tu cuenta de Facebook y ve a tu perfil.
- Haz clic en el botón «Agregar foto de portada» que se encuentra en la parte superior de tu perfil.
- Se abrirá una ventana emergente. Haz clic en «Subir foto/video«.
- Selecciona el archivo GIF que deseas usar como portada desde tu computadora.
- Asegúrate de que el archivo sea un GIF y cumpla con los requisitos de tamaño y formato de Facebook.
- Espera a que el archivo se cargue completamente. Facebook te mostrará una vista previa del GIF.
- Ajusta la posición del GIF y el tamaño de la imagen si es necesario.
- Haz clic en «Guardar» para establecer el GIF como tu nueva foto de portada.
Por lo tanto, colocar o añadir un GIF como foto de perfil o portada en Facebook es fácil y puede hacer que tu perfil se destaque entre la multitud. Al seguir estos pasos simples, puedes subir un GIF con movimiento y mostrar tu estilo y personalidad en Facebook.